パソコンを使う中で気になるのが「電気代」や「パフォーマンスの最適化」です。とくにノートPCやゲーミングPCを使っている方にとって、どのくらい電力を消費しているのかを把握することは重要です。「pc消費電力確認」と検索された方は、電気代の目安や使用状況に応じた省エネ対策を知りたいのではないでしょうか。
この記事では、パソコンの消費電力とは何か?数値の見方から、消費電力を測定する一般的な方法と単位、Windows10・11でのPC消費電力の確認手順まで、基礎から実践までわかりやすく解説します。また、タスクマネージャーを使った消費電力の確認方法や、専用ソフトや物理デバイスによる分析方法も紹介します。
さらに、ゲーミングPCの高消費電力に対応する方法や、PC電源容量の確認と選び方、モニタリングツールの比較と選び方なども含め、実際に役立つ情報をまとめました。電力消費の傾向を把握し、日々の使い方を見直すきっかけにしてみてください。
- PCの消費電力の基本的な見方と計算方法
- 実際の消費電力を測定する方法
- Windowsでの電力消費状況の確認手順る
- 節電や電源ユニット選びのポイント
PCの消費電力を確認する基本知識と方法
- パソコンの消費電力とは何か?数値の見方
- 消費電力を測定する一般的な方法と単位
- Windows10でPC消費電力を確認する手順
- Windows11での消費電力確認方法の違い
- タスクマネージャーを使った消費電力の確認方法
パソコンの消費電力とは何か?数値の見方

パソコンの消費電力とは、機器が動作するために使用する電力量のことで、ワット(W)という単位で表されます。この数値が大きいほど、より多くの電力を消費していることを意味します。一般的なデスクトップパソコンの消費電力は50〜150W程度、ノートパソコンは20〜30W程度、ゲーミングPCになると280〜300W以上になることもあります。
消費電力の数値を見るときは、単に大きさだけでなく、使用時間と合わせて考えることが重要です。例えば、100Wのパソコンを1時間使用すると、0.1kWh(キロワット時)の電力を消費します。これに電力料金単価(例:31円/kWh)を掛けると、1時間あたりの電気代が計算できます。
消費電力はパソコンの種類によって大きく異なりますが、同じパソコンでも使用状況によって変動します。例えば、動画編集やゲームなど負荷の高い作業をしているときは消費電力が上がり、単純なウェブ閲覧や文書作成時は比較的低くなります。また、CPUやグラフィックカードなどの性能が高いパーツを使用しているほど、消費電力も高くなる傾向があります。
パソコンの消費電力を把握することで、電気代の節約や適切な電源ユニットの選択、バッテリー駆動時間の予測などに役立てることができるでしょう。
消費電力を測定する一般的な方法と単位
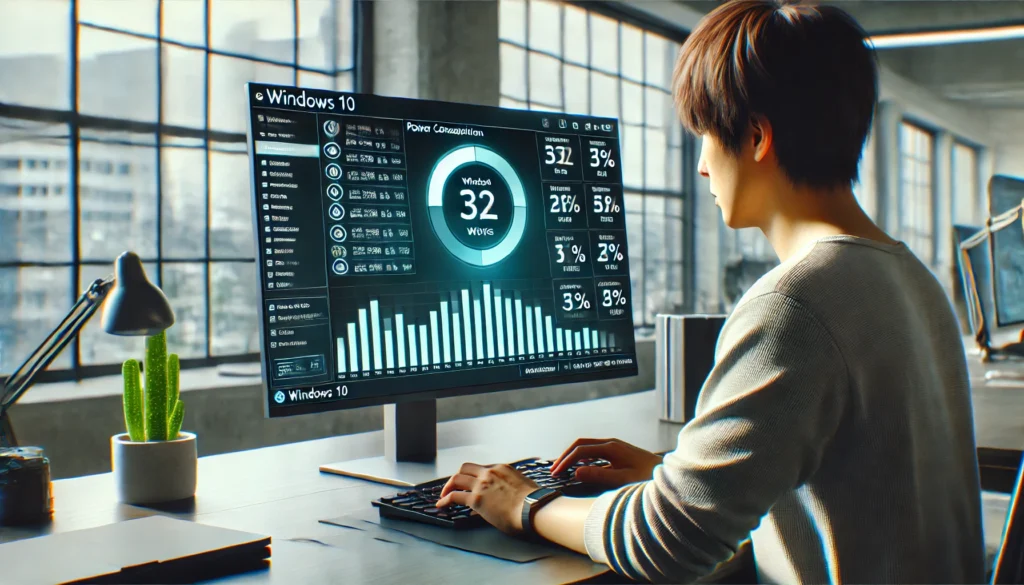
パソコンの消費電力を測定するには、いくつかの方法があります。最も正確な方法は、電力計(ワットチェッカー)を使用する方法です。これはコンセントとパソコンの電源プラグの間に接続して使用する機器で、リアルタイムで消費電力を測定できます。手頃な価格で入手でき、使い方も簡単なので、正確な数値を知りたい場合におすすめです。
ソフトウェアを使用した測定方法も便利です。「CPUID HWMonitor」や「Joulemeter」などのフリーソフトを使えば、パソコン内部のセンサーを利用して各パーツの消費電力を概算で確認できます。ただし、これらのソフトウェアによる測定は、センサーがない部品については確認できないことや、精度が電力計に比べると劣る点に注意が必要です。
消費電力の単位としては、主にワット(W)が使われますが、電気代を計算する際にはキロワット時(kWh)という単位に変換します。1kWhは1,000Wの電力を1時間使用した場合の電力量です。計算式は以下のとおりです。
電気代 = 消費電力(kW) × 使用時間(h) × 電力料金単価(円/kWh)
例えば、100Wのパソコンを8時間使用した場合:
0.1kW × 8時間 × 31円/kWh = 24.8円
このように、消費電力を把握することで、パソコン使用による電気代の目安を知ることができ、省エネ対策にも役立てられるのです。
Windows10でPC消費電力を確認する手順
Windows10では、タスクマネージャーを使って各アプリやプロセスの消費電力を確認することができます。特にRS5(Redstone 5)以降のバージョンでは、電力使用量の表示機能が追加されており、簡単に確認できるようになっています。
まず、タスクマネージャーを開きましょう。開き方はいくつかありますが、最も簡単な方法は、キーボードの「Ctrl+Shift+Esc」キーを同時に押すか、タスクバーを右クリックして表示されるメニューから「タスクマネージャー」を選択する方法です。
タスクマネージャーが簡易表示で開いた場合は、「詳細」ボタンをクリックして詳細表示に切り替えます。次に「プロセス」タブを選択し、列の見出し部分を右クリックします。表示されるメニューから「電力消費」と「電源の使用率」にチェックを入れましょう。これで各プロセスの電力消費状況が表示されるようになります。
「電力消費」列には現在の消費電力が「非常に低い」「中」「高」などの段階で表示され、「電源の使用率」列には2分以上の消費電力傾向が表示されます。これにより、どのアプリやプロセスが電力を多く消費しているかを一目で確認できるのです。
この機能を活用すれば、バッテリー駆動時に電力を多く消費するアプリを特定し、必要に応じて終了させることで、バッテリーの持ち時間を延ばすことも可能になります。また、デスクトップPCでも電力消費の大きいアプリを把握することで、省エネ対策に役立てることができるでしょう。
Windows11での消費電力確認方法の違い

Windows11でも基本的な消費電力の確認方法はWindows10と似ていますが、インターフェースやアクセス方法に若干の違いがあります。Windows11では、タスクマネージャーのデザインが刷新され、より直感的に使いやすくなっています。
Windows11でタスクマネージャーを開くには、Windows10と同様に「Ctrl+Shift+Esc」キーを押すか、タスクバーを右クリックして「タスクマネージャー」を選択します。また、「Ctrl+Alt+Delete」を押してから「タスクマネージャー」を選ぶ方法も便利です。
タスクマネージャーが開いたら、左側のメニューから「プロセス」を選択します。ここで、Windows10と違う点は、Windows11では列の項目が初期状態では限られていることです。消費電力の情報を表示するには、列の見出し部分を右クリックして、表示されるメニューから「消費電力」と「電源の使用率の傾向」にチェックを入れる必要があります。
Windows11のタスクマネージャーでは、左側にメニューが縦に並んでおり、「パフォーマンス」セクションでCPUやGPU、メモリなどのリソース使用状況も確認できます。これらの情報と消費電力の情報を組み合わせることで、どのハードウェアコンポーネントが電力を多く消費しているかを詳しく分析することが可能です。
また、Windows11では設定アプリの「システム」→「電源とバッテリー」セクションで、システム全体の電力使用状況や省電力設定も確認・調整できるので、併せて活用するとよいでしょう。
タスクマネージャーを使った消費電力の確認方法
タスクマネージャーを使った消費電力の確認は、特別なソフトウェアをインストールせずに簡単に行える便利な方法です。この機能を活用すれば、どのアプリやプロセスが電力を多く消費しているかを把握し、バッテリー駆動時間の延長や電気代の節約に役立てることができます。
まず、タスクマネージャーを開きます。キーボードショートカット「Ctrl+Shift+Esc」が最も手軽ですが、タスクバーを右クリックして「タスクマネージャー」を選択する方法も便利です。タスクマネージャーが簡易表示モードで開いた場合は、「詳細表示」をクリックして詳細モードに切り替えましょう。
「プロセス」タブを選択したら、列の見出し部分を右クリックします。表示されるメニューから「電力消費」(または「消費電力」)と「電源の使用率の傾向」(または「電源の使用率」)にチェックを入れます。これで各プロセスの電力消費状況が表示されるようになります。
表示される電力消費の情報は、CPU、GPU、ディスクの使用状況から評価されており、「非常に低い」「低」「中」「高」「非常に高い」の5段階で表示されます。「電源の使用率の傾向」は、過去2分間の電力使用傾向を示しており、起動して2分経過していないアプリでは表示されません。
この情報を活用すれば、例えばノートパソコンのバッテリーが急速に消費されている場合、どのアプリが原因かを特定し、必要に応じて終了させることができます。また、常時起動しているアプリの中で意外と電力を消費しているものを発見し、自動起動を無効にするなどの対策も可能です。
タスクマネージャーの電力消費情報は完全に正確というわけではありませんが、相対的な比較には十分役立つので、日常的なパソコン管理に活用してみてはいかがでしょうか。
PC消費電力確認のための詳細分析とツール活用ガイド
- 専用ソフトを使ったPC消費電力の計算と分析
- ゲーミングPCの高消費電力に対応する方法
- PC電源容量の確認方法と適切な選び方
- 消費電力モニタリングツールの比較と選び方
- 消費電力を抑えるための設定と対策
専用ソフトを使ったPC消費電力の計算と分析
パソコンの消費電力を正確に把握したい場合、専用ソフトウェアを活用するのが効果的です。かつてMicrosoft Researchが提供していた「Joulemeter」は、PCの消費電力を詳細に計測できる優れたツールでした。現在は公式配布が終了していますが、サードパーティのサイトからダウンロードして利用できます。Joulemeterを使えば、CPU、ディスプレイ、ハードディスクなど各パーツごとの消費電力を個別に確認できるだけでなく、特定のアプリケーションがどれだけ電力を消費しているかも測定可能です。
また、「CPUID HWMonitor」も人気の高いフリーソフトです。こちらはマザーボードやCPUのセンサーを利用して各パーツの消費電力を表示してくれます。センサーがない部品については確認できないという制限はありますが、インストール不要のZip版も提供されているため、一時的に使用するのにも便利です。
ソフトウェアによる測定の精度には限界がありますが、相対的な比較には十分役立ちます。例えば、同じPC環境で異なるアプリケーションを実行した際の消費電力の違いを把握したり、設定変更前後の効果を確認したりするのに適しています。より正確な測定を望むなら、ワットチェッカーなどの物理的な電力計測器を使用するとよいでしょう。
ゲーミングPCの高消費電力に対応する方法
ゲーミングPCは高性能なCPUやグラフィックカードを搭載しているため、一般的なPCと比べて消費電力が大きくなります。一般的なデスクトップPCが50〜150W程度の消費電力なのに対し、ゲーミングPCは280〜300W以上に達することも珍しくありません。この高い消費電力に対応するためには、いくつかの重要なポイントがあります。
まず、十分な容量の電源ユニットを選ぶことが不可欠です。システムの最大消費電力の約2倍を目安に電源ユニットを選ぶとよいでしょう。例えば、消費電力が300Wのシステムなら、600W程度の電源ユニットが適切です。また、変換効率の高い「80PLUS認証」取得の電源ユニットを選ぶことで、無駄な電力消費や発熱を抑えられます。80PLUS認証には「STANDARD」から「TITANIUM」まで6段階あり、ランクが上がるほど変換効率が高くなります。
ゲーミングPCを使用しない時間帯はシャットダウンするか、短時間の場合はスリープモードにすることも大切です。また、ゲームをプレイしていない時は、電源管理設定でパフォーマンスを抑えるプロファイルに切り替えるのも効果的。さらに、モニターの輝度を下げる、不要なUSB機器を取り外すなどの小さな工夫も、積み重なれば大きな節電効果につながります。
PC電源容量の確認方法と適切な選び方

パソコンの電源容量を適切に選ぶには、まず各パーツの消費電力を把握することが重要です。主要なパーツの一般的な消費電力は、CPUが65W程度、グラフィックカードが200W程度、メモリが1枚あたり5W程度、HDDが5〜20W程度、SSDが1〜3W程度、冷却ファンが1基あたり2〜5W程度となっています。これらを合計して、システム全体の最大消費電力を算出します。
電源容量の選び方には、「全パーツの合計電力×1.8倍」という目安があります。例えば、合計消費電力が300Wなら、540W以上の電源ユニットを選ぶとよいでしょう。余裕を持たせることで、電源ユニットへの負荷を軽減し、長寿命化や安定動作につながります。
電源ユニットを選ぶ際は、容量だけでなく規格(サイズ)も確認が必要です。主な規格には、ATX(150×86×140mm)、SFX(125×63.5×100mm)、SFX-L(125×63.5×130mm)、TFX(85×65×175mm)などがあります。PCケースに合った規格を選ばないと、物理的に取り付けられない場合があるので注意しましょう。
また、ハイエンドグラフィックカードを搭載する場合は、必要な補助電源コネクタの数や種類も確認することが大切です。最新のGeForce RTX 40シリーズなどは16ピン(12VHPWR)コネクタを採用しているため、対応する電源ユニットを選ぶか、変換ケーブルの使用を検討する必要があります。
消費電力モニタリングツールの比較と選び方
パソコンの消費電力を監視するツールには、ソフトウェア型と物理デバイス型の2種類があります。それぞれ特徴が異なるため、目的に応じて適切なものを選ぶことが大切です。
ソフトウェア型のモニタリングツールとしては、「CPUID HWMonitor」が人気です。CPUやGPU、メモリなどの温度や使用率、クロック周波数、消費電力などを数値や折れ線グラフでリアルタイムに表示してくれます。無料で使えるうえ、インストール不要のポータブル版もあるため手軽に試せるのが魅力です。また、「Joulemeter」もかつて人気があったツールで、システム全体だけでなく特定のアプリケーションの消費電力も測定できる点が特徴でした。
一方、物理デバイス型のモニタリングツールとしては、ワットチェッカーやスマートプラグが挙げられます。これらはコンセントとパソコンの電源プラグの間に接続して使用し、実際の消費電力を直接測定します。サンワサプライのワットチェッカーなどは、消費電力だけでなく電力料金やCO2排出量も表示できるものもあります。最近ではスマートフォンと連携して外出先から電源のオン/オフを切り替えられるスマートプラグも人気です。
選び方のポイントとしては、ソフトウェア型は各パーツごとの詳細な情報が欲しい場合に、物理デバイス型はシステム全体の正確な消費電力や電気代を知りたい場合に適しています。長期的な電力消費の傾向を分析したい場合は、データ記録機能があるものを選ぶとよいでしょう。
消費電力を抑えるための設定と対策
パソコンの消費電力を抑えるには、いくつかの効果的な設定と対策があります。まず、Windowsの電源オプションを活用しましょう。「設定」→「システム」→「電源とバッテリー」から、使用状況に合わせた電源プランを選択できます。バランス型や省電力型のプランを選ぶだけでも、消費電力を大幅に削減できることがあります。
ディスプレイの設定も重要なポイントです。画面の明るさを下げるだけで、消費電力を10〜20%程度削減できることも。購入時は明るめに設定されていることが多いので、作業に支障のない範囲で7〜8割程度の明るさに調整するとよいでしょう。また、一定時間操作がない場合にディスプレイの電源が自動的にオフになるよう設定しておくと、さらに節電効果が高まります。
使わないときの電源管理も効果的です。90分以内の短時間の離席ならスリープモードを、それ以上の長時間なら完全にシャットダウンするのが消費電力の観点から最適とされています。これは、パソコンの起動時や終了時に一時的に大きな電力を消費するためです。
その他にも、不要なバックグラウンドアプリを終了する、使っていないUSB機器を取り外す、定期的にPCの掃除をして冷却効率を維持するなどの小さな工夫も、積み重なれば大きな節電効果につながります。特にゲーミングPCなど高性能なマシンでは、これらの対策による節電効果が顕著に表れることが多いので、ぜひ試してみてください。
総括:PCの消費電力を確認する
この記事のまとめです。
- パソコンの消費電力はワット(W)で表され、使用状況で変動する
- 一般的なデスクトップは50〜150W、ゲーミングPCは300W以上になることもある
- 電気代は消費電力×使用時間×電力単価で計算できる
- 正確な消費電力測定にはワットチェッカーの使用が有効
- 無料ソフト「CPUID HWMonitor」などで内部パーツの電力を概算できる
- タスクマネージャーを使えばアプリごとの電力使用状況を確認できる
- Windows10では「電力消費」と「電源の使用率」列を有効にする必要がある
- Windows11ではタスクマネージャーのUIが刷新され、操作方法が若干異なる
- Joulemeterなどでアプリ単位の消費電力測定も可能(ただし精度は限定的)
- ゲーミングPCには高出力かつ効率の良い電源ユニットの選定が不可欠
- 電源ユニット選びは「最大消費電力×1.8倍」が目安となる
- 80PLUS認証電源を選ぶことで省エネ性が高まる
- スリープやシャットダウンの活用で無駄な電力をカットできる
- ディスプレイの輝度調整や自動オフ設定で消費電力を削減できる
- ソフト型と物理型のモニタリングツールを使い分けると分析精度が向上する








